关闭窗口时桌面上图标不见了
将鼠标放在桌面下方的快速启动栏。
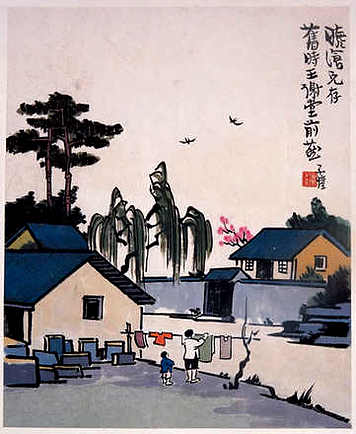
鼠标放在空白处右击,点击工具栏——快速启动。
之后,桌面图标就会在快速启动栏上出现。
将鼠标放在快速启动栏并右击,点击锁定任务栏(点击之后,前面的勾就会消失,我们就可以进行接下来的步骤)。
鼠标左击桌面上的图标(不松手),一直拖到快速启动栏出。就可以在快速启动栏添加该图标了。在快速启动栏上鼠标右击,点击锁定任务栏(既前面打上勾),就算完成了。
桌面上的图标不见了 电脑桌面上的图标不见了
品牌型号:联想 Y9000P
系统版本:Windows 10
软件版本:NULL
在使用电脑的过程中,不小心遇到了电脑故障,导致桌面上的图标全部消失了,下面请看具体操作步骤。
方法一:
右键点击电脑桌面。
点击“查看”。
点击“显示桌面图标”即可。
方法二:
打开任务管理器(“Ctrl+Alt+Del”组合键)。
点击“文件”。
点击“运行新任务”。
在打开的“新建任务”对话框中输入“explorer”。
点击“确定”即可。
总结:方法一:右键点击电脑桌面。点击“查看”。点击“显示桌面图标”即可。方法二:快捷键调出任务管理器。新建任务输入“explorer”。点击“确定”即可。
桌面上的图标不见了怎么办 桌面上的图标不见了怎样解决
鼠标右击电脑空白处,选择【查看】,点击【显示桌面图标】即可恢复桌面图标;如果还是没恢复,可以同时按下【Ctrl+Alt+del】键,弹出人物管理器,然后选择【文件】,点击【运行新任务】,接着输入【explorer.exe】,最后【确定】即可看到桌面图标了。
桌面上的图标不见了怎么办
单击鼠标右键,将鼠标放在查看选项上,可以看到“显示桌面图标”这一选项,
点击显示桌面图标,电脑桌面图标应该就恢复了。
如果还没有恢复,可以同时按下Ctrl+Alt+del键,打开任务管理器,
然后点击“文件”,再点击“运行新任务”,输入“explorer.exe”,最后点击“确定”就可以看到桌面了。
上述就是关于桌面上的图标不见了怎么办的内容介绍了,希望能对小伙伴们有所帮助。
|关闭窗口时桌面上图标不见了
关闭窗口时桌面上图标不见了 桌面上的图标不见了 桌面上的图标不见了怎么办 桌面上的图标不见了怎样解决 电脑桌面上的图标不见了